고정 헤더 영역
상세 컨텐츠
본문
엑셀 매크로로 짝수행 셀마다
배경색 지정하도록 매크로 기록하는 방법

앞선 매크로 기본 세팅에 이어서, 이번에는 매크로를 직접 기록하는 방법에 대해서 알아보려고 한다. 이 모든것을 매크로 기록하기로 할 예정이니! 기본 기능으로 익혀두면 좋겠다.
매크로 시리즈로 포스팅할 예정이라,
먼저 이 매크로를 가지고 지속적으로 활용할 예정이다.
다음 포스팅에서 미리 지정한 매크로가 궁금하다면 이 포스팅을 참고하여 해당 매크로를 먼저 만든 후 따라오면 좋다.
만약에 본인이 원하는 매크로가 있다면 그걸 사용해도 괜찮을 것 같다.
매크로는 간단한 것만 적용되는 것이 아니고, 함수도 적용이 가능하다.
이번 예시에서는 조건부서식에 함수식을 넣어 매크로를 기록하는 방법에 대해 알아보려고 한다.
아무래도 매크로와 조건부서식을 함께 넣어 행마다 색이 표시되게 하는 방법이니 유용하게 사용이 될 것으로 보여진다.
그리고 같은 매크로 기록 방법으로 이미 기록한 조건부설정 규칙을 지우는 매크로도 지정하는 방법에 대해 언급해보려고 한다.
이렇게 지정할 때, 간단하게 함수도 포함되어 있으므로 함수에 대해서도 알 수 있다.
이 매크로를 지정할 때는 MOD함수와 ROW함수를 사용해보려고 한다.
다음에는 매크로를 포함한 문서 저장법에 대해서 알아보려고 한다.
아주 간단하지만 알아두어야 하는 방법이니 익혀두면 좋겠다.
이번 포스팅에서는,
1. 조건부 서식을 넣어 자동 매크로 기록하는 방법에 대해 알아보겠다.
2. 기록한 조건부 서식의 규칙을 지우는 매크로를 설정하는 방법에 대해 알아보겠다.
조건부 서식을 넣어 자동 매크로 기록하는 방법

짝수행마다 색상이 표시되도록 매크로를 기록해보겠다.
이 방법은 이후의 포스팅에서도 연속적으로 적용할 예정이니 잘 적용해두면 유용하다.
1. [A1]셀을 클릭한다.

2. [개발도구] -> [코드] -> [매크로 기록] 아이콘을 클릭한다.
* TIP 팁 *
[매크로 기록]을 누른 순간부터는 모든 과정이 다 매크로로 기록된다.

3. [매크로 기록] 새창에서 [매크로 이름], [바로 가기 키]를 입력한다.
그리고, [매크로 저장 위치]를 현재 통합 문서로 할 것인지, 새로운 워크시트로 할 것인지 결정한다.
처음 사용하는 사람도 매크로에 대해 이해할 수 있도록 하려면 설명을 작성한다. 본인이 사용할 때도, 매크로가 여러개라면 설명을 추가하는 것도 좋다.
* TIP 팁 *
[매크로 이름]은 공백이 있으면 안된다. 모든 이름은 붙여써야한다. 영어로 사용할 경우, 첫글자는 반드시 대문자로 시작해야 하고, 특수문자와 셀주소를 사용할 순 없다.
[바로 가기 키]에는 영문을 입력한다. 대소문자는 구분되어 적용되기 때문에 대소문자를 잘 가려서 작성하자.

4. [A3]셀부터 데이터를 범위로 지정한다.
여기에서는 데이터의 제목부분은 매크로로 지정되지 않도록, A3부터 아래의 데이터를 모두 범위지정했다.
5. [홈] -> [스타일] -> [조건부 서식] -> [새 규칙]을 클릭한다.
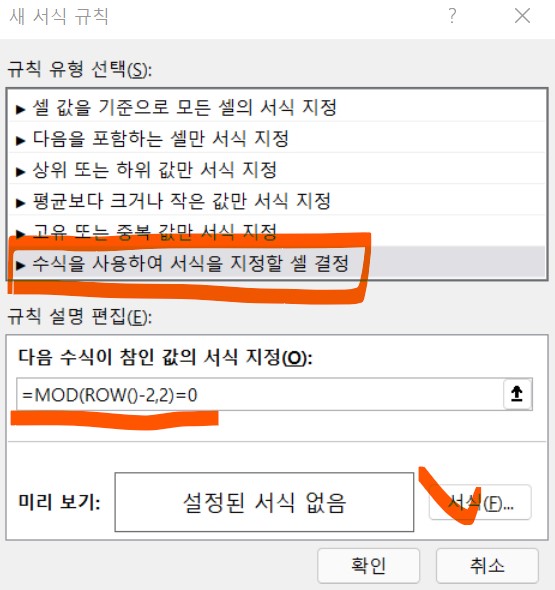
6. [새 서식 규칙] 새창에서 [규칙 유형 선택]을 [수식을 사용하여 서식을 지정할 셀 결정]으로 선택한다.
[다음 수식이 참인 값의 서식 지정]에는 이 조건이 되었을 때, 서식을 적용하라는 의미가 된다.
이 창에는 조건을 입력하면 된다.
여기에서 입력한 조건은
MOD함수와 ROW함수를 사용했다.
해당 함수에 대한 내용은 아래 내용을 참고하자.
* 팁 TIP *
MOD 함수는
=MOD(A,B)로 사용하고, A를 B로 나눈 함수라는 의미다.
ROW함수는
=ROW(셀위치) 로 사용하고, 해당 셀 위치의 행번호를 표시하라는 의미다.
ROW(A3)라면 3을 표시하게 된다.
*입력한 조건 해석*
즉, 여기에서 입력한
=MOD(ROW()-2,2)=0
의 의미는
ROW()의 행번호에서 2를 뺀다. 즉. ROW(A3)가 3이므로 2를 빼면 1로 표시하라는 의미다.
여기에서는 A3부터 셀범위를 지정했으므로, 1행과 2행을 뺀 것이다.
그 다음, 2는 2로 나누라는 의미이며 2로 나누었을 때, 그 값이 0일때만 서식을 적용하라는 의미가 된다.
* 여기에서 =0을 입력하지 않으면, 홀수에 색상이 입력된다.
7. 조건에 대한 서식을 지정하기 위해, [서식]을 클릭한다.
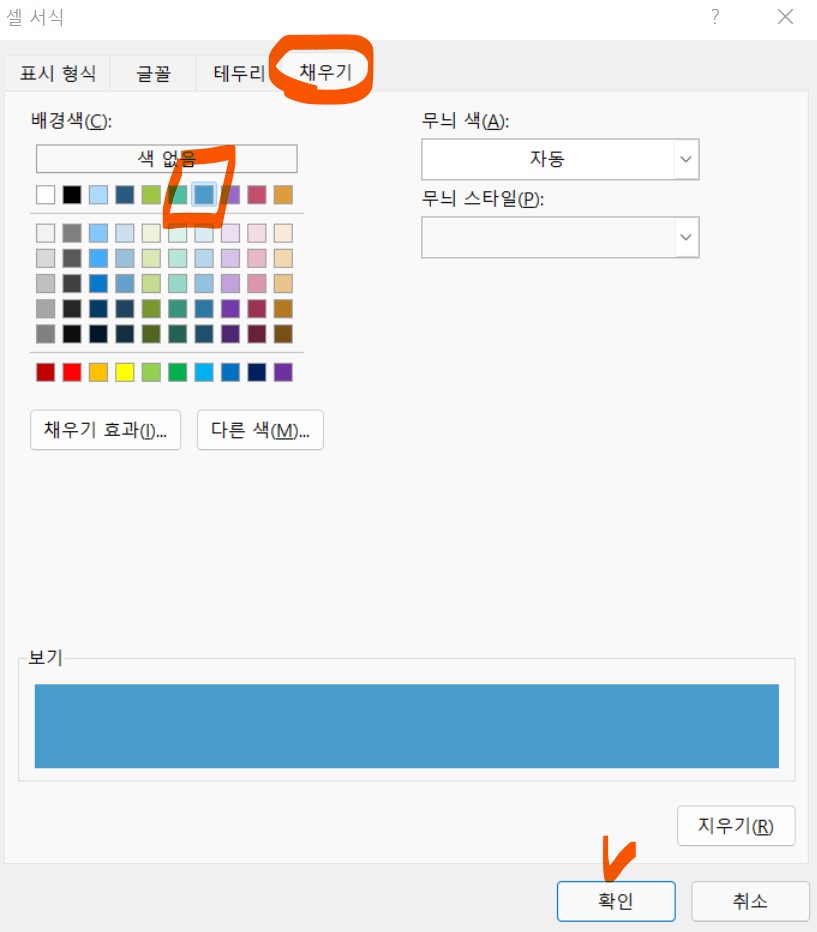
8. 여기에서는 색상만 적용해보려고 한다. 만약에 글꼴 굵기, 기울기, 글자크기 등을 적용하려면 [글꼴] 탭도 사용해보자.
[셀 서식] 창에서 -> [채우기] -> 원하는 색상을 클릭한 뒤 -> [확인]을 클릭한다.

9. 이제 매크로가 완성되어서, 더이상 기록할 필요가 없기 때문에 기록을 중지해보겠다.
[개발 도구] -> [코드] -> [기록 중지]를 클릭한다.

10. 짝수 행에 색상이 채워졌다.
기록한 조건부 서식의 규칙을 지우는 매크로를 설정하는 방법

이번에는 이렇게 채워진 조건 규칙을 지우는 매크로도 만들어보려고 한다.
1. [개발 도구] -> [코드] -> [매크로 기록]을 클릭한다.

2. [매크로 기록] 새창에서 [매크로 이름]을 매크로지우기라고 입력하고, [바로가기 키]는 따로 지정하지 않았다.

3. [A3]셀부터 데이터를 범위로 지정한다.
여기에서는 데이터의 제목부분은 매크로로 지정되지 않도록, A3부터 아래의 데이터를 모두 범위지정했다.
4. [홈] -> [스타일] -> [조건부 서식] -> [규칙지우기]를 클릭한다.

5. 이제 매크로가 완성되어서, 더이상 기록할 필요가 없기 때문에 기록을 중지해보겠다.
[개발 도구] -> [코드] -> [기록 중지]를 클릭한다.

6. 채우기가 사라진 모습이다.
기본 매크로 설정법을 알아보았다. 앞으로는 이 매크로를 활용하는 법에 대해서 알아보도록 하겠다.
관련 포스팅 더보기
2022.07.10 - [IT/엑셀] - 엑셀 메뉴바 추가 삭제하는 리본 메뉴에서 개발도구 탭 추가하고 매크로 보안설정 하는 기본 세팅 방법
2022.02.20 - [IT/엑셀] - 엑셀 조건부서식 같음 적용 규칙 지우기 삭제 하는 방법
엑셀 조건부서식 같음 적용 규칙 지우기 삭제 하는 방법
엑셀 조건부서식 같음 규칙지우기 엑셀에서 조건부서식은 정말 많이 사용하는 기능이다. 조건부서식에 대해서 처음으로 포스팅하는 만큼, 조건부서식의 기본 지정 기능에 대해서 알아보고 해
likeapricot.tistory.com
'IT > 엑셀' 카테고리의 다른 글
| 엑셀 매크로 목록 확인하는 방법과 바로가기로 실행하고 매크로파일 보안경고 메세지 콘텐츠 사용으로 이용가능하게 만들기 (0) | 2022.11.09 |
|---|---|
| 엑셀 매크로가 포함된 문서 xlsm 형식으로 저장하는 방법 (0) | 2022.11.06 |
| 엑셀 메뉴바 추가 삭제하는 리본 메뉴에서 개발도구 탭 추가하고 매크로 보안설정 하는 기본 세팅 방법 (0) | 2022.10.30 |
| 엑셀 피벗테이블 시간 표시 막대 삽입하고 제거하는 방법 (0) | 2022.10.26 |
| 엑셀 피벗테이블 슬라이서 삽입하고 필터 해제하는 방법 (0) | 2022.10.23 |





댓글 영역