고정 헤더 영역
상세 컨텐츠
본문
엑셀 그룹지정해서 다중 부분합 요약 합계 적용 후
문서 깔끔하게 정리하는 방법

이번 시간부터는 부분합에 대해서 알아보려고 한다. 일단 부분합을 1번만 지정하는 것이 아니고, 2개 이상 지정하는 다중 부분합부터 살펴보겠다. 이후 다중 부분합을 적용한 데이터 내용 그대로를 복사하는 방법에 대해서 포스팅해보려고 한다.
부분합을 지정하면 데이터의 내용이 많을 때 깔끔하게 정리해서 한눈에 보기 편하게 만들 수 있다.
그대신, 다중 부분합의 경우, 하위의 내용도 묶일 것이 많을 때 사용하면 더욱 좋다.
하위 내용이 많지 않을 때는 1번만 부분합을 적용하는 것이 더 깔끔할 수 있다.
가볍게 부분합으로 문서를 묶어서 문서 자체의 내용을 한눈에 살펴볼 때 사용할 수도 있으니
부분합에 대해서 알아두면 유용하다.
이번 포스팅에서는,
1. 사용자 지정 정렬을 먼저 적용하고
2. 해당 데이터에 첫 번째 부분합을 적용해보겠다.
3. 그 후, 두번째 부분합을 적용해보겠다.
부분합을 이중으로 적용하는 방법을 알아보고자 하니,
데이터가 너무 많아서 걱정이었다면 참고하시길 바란다.
사용자 지정 정렬
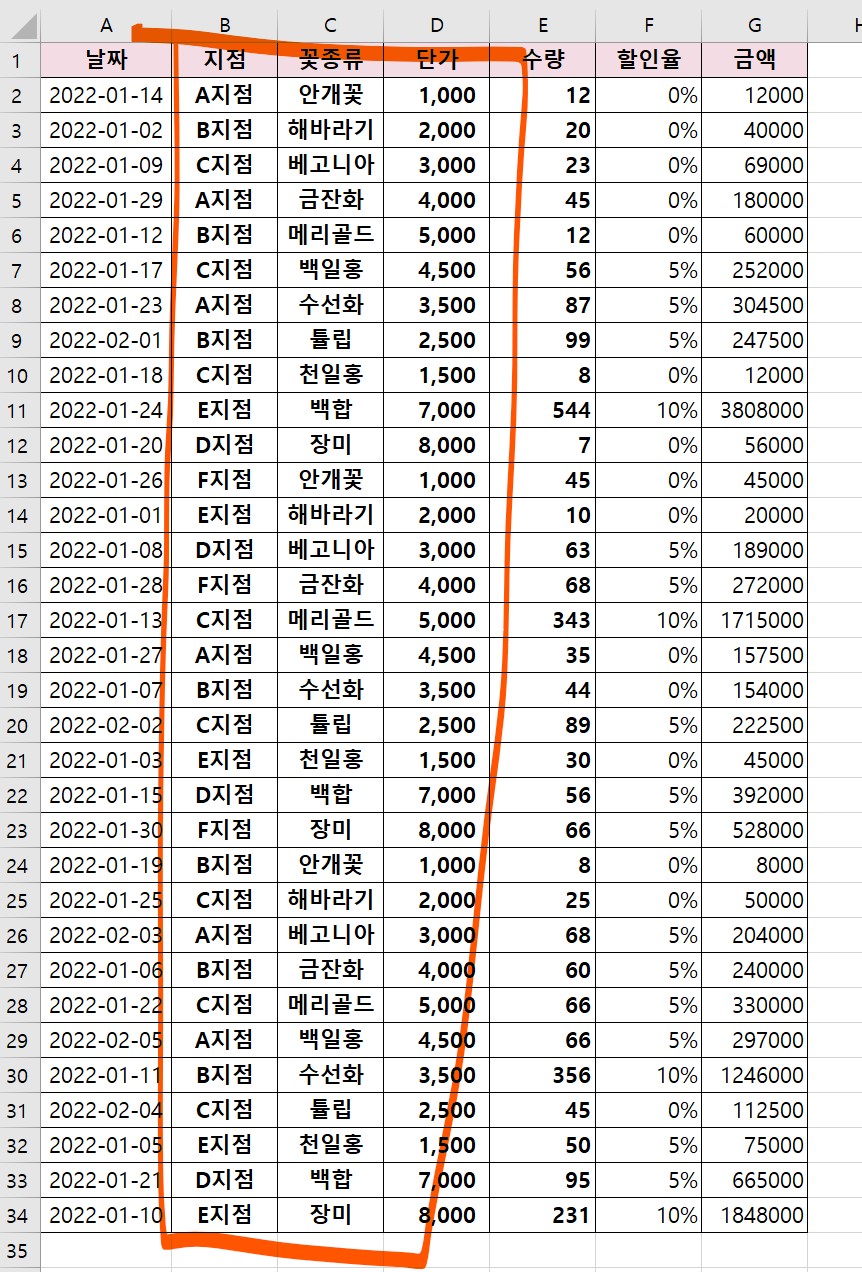
위의 데이터에서, 꽃종류와 지점을 기준으로 먼저 오름차순을 적용해보려고 한다.

1. 임의의 셀을 클릭한다.
2. [데이터] -> [정렬 및 필터] -> [정렬]을 클릭한다.

3. [정렬]창에서 [기준추가]를 눌러준다.
먼저 1개의 조건을 입력할 수 있는데, 여기에서는 지점과 꽃종류 2가지 조건을 적용할 예정이라 기준을 하나더 추가해주었다.
4. 첫번째 정렬기준에는 [지점]을 선택하고, [정렬]을 오름차순으로 선택한다.
5. 두번째 정렬기준에는 [꽃종류]를 선택하고, [정렬]을 오름차순으로 선택한다.
이때 오름차순과 내림차순은 원하는대로 선택하면 된다.
만약 오름차순과 내림차순이 더 궁금하다면
2022.03.05 - [IT/엑셀] - 엑셀 순위 함수 RANK.EQ와 RANK.AVG 차이 오름차순 내림차순 알아보기
엑셀 순위 함수 RANK.EQ와 RANK.AVG 차이 오름차순 내림차순 알아보기
엑셀 순위 함수 RANK.EQ RANK.AVG 엑셀에서 순위를 사용하는 함수인 RANK. 그 중에서 조금 응용버전인 RANK.EQ RANK.AVG에 대해서 알아보고자 한다. 조금 더 조건이 첨부된 함수라고 생각하면 된다. RANK.E
likeapricot.tistory.com
사용자 지정 정렬에 대해서 더 자세히 알고싶다면
2022.06.19 - [IT/엑셀] - 엑셀 사용자 지정 목록 추가하여 정렬하는 방법
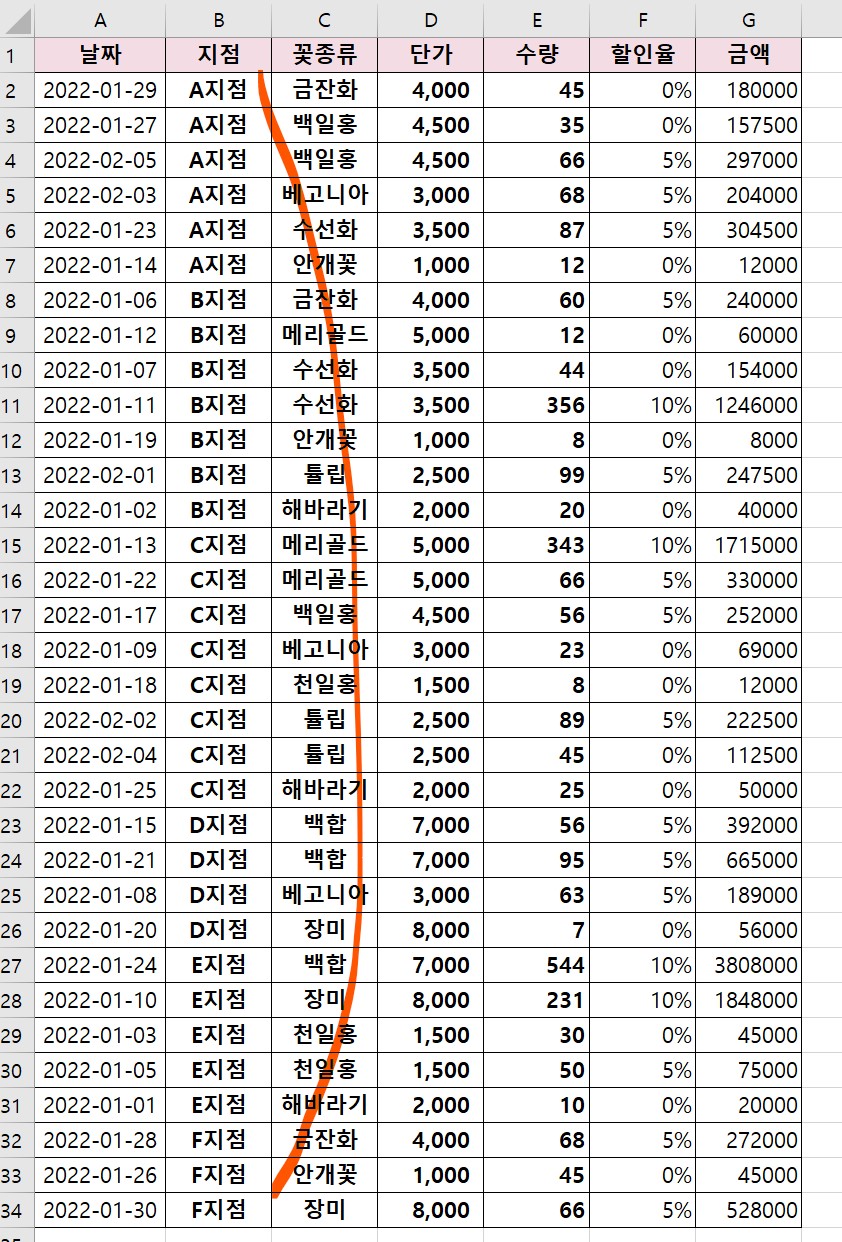
6. 지점과 꽃종류에 따라 오름차순으로 정렬이 되었다.
첫 번째 부분합 적용

이번에는 첫번째 부분합을 지정해보겠다. 첫번째 부분합은, 그룹을 지점으로 묶으려고 한다.
1. 임의의 셀을 클릭한다.
2. [데이터] -> [개요] -> [부분합]을 클릭한다.

3. [부분합]창에서
[그룹화할 항목]을 지점으로 선택하고,
[사용할 함수]를 합계,
[부분합 계산 항목]에서는 금액만 선택하였다.
부분합을 하나만 지정할때는 [새로운 값으로 대치]를 선택해주어도 된다.

4. 지점별로 묶어 합계의 요약값이 나타났다.
두번째 부분합 적용

이번에는 두번째 부분합을 지정해보겠다. 두번째 부분합은, 그룹을 꽃종류로 묶으려고 한다.
1. 임의의 셀을 클릭한다.
2. [데이터] -> [개요] -> [부분합]을 클릭한다.

3. [부분합]창에서
[그룹화할 항목]을 꽃종류로 선택하고,
[사용할 함수]를 합계,
[부분합 계산 항목]에서는 금액만 선택하였다.
*팁 TIP*
부분합을 두개 이상 지정할때는 [새로운 값으로 대치]를 해제해주자.
[새로운 값으로 대치]를 해제해야 여러 그룹으로 부분합을 구할 수 있다.

4. 지점에 이어서, 꽃 종류별로도 요약이 만들어졌다.
다음 포스팅에서는, 요약본을 깔끔하게 정리하고 복사하여 붙여넣는 방법에 대해서 알아보고자 한다.
관련 포스팅 더보기
2022.01.20 - [IT/엑셀] - 엑셀 셀서식 단축키 견적서 총계 합계 숫자를 한글이나 한자로 표시되게 만드는 법
엑셀 셀서식 단축키 견적서 총계 합계 숫자를 한글이나 한자로 표시되게 만드는 법
엑셀 숫자를 한글로 표시하기 회사에서 견적서를 만들거나 여행 예산을 짤 때, 한달 사용한 가계부의 총계를 알아보고 싶을 때 등등 총합을 사용하는 경우는 정말 많다. 이때, 총계를 숫자로만
likeapricot.tistory.com
2022.05.11 - [IT/엑셀] - 엑셀 오름차순 정렬 내림차순 다중 조건으로 반영하는 방법
'IT > 엑셀' 카테고리의 다른 글
| 엑셀 피벗테이블 추천 방법으로 만드는 방법 (0) | 2022.10.09 |
|---|---|
| 엑셀 부분합 요약 결과만 보이게 만들고 보이는대로 붙여넣어 정리하는 방법 (0) | 2022.10.05 |
| 엑셀 자동 필터 숫자 수량 평균미만 크거나 같음 상위 10개 추출하는 방법 (0) | 2022.09.28 |
| 엑셀 자동 필터 해제하는 법과 날짜 문자로 설정하는 방법 (0) | 2022.09.25 |
| 엑셀 부분합 subtotal 함수 함수번호 알아보고 합계 개수 구하기 (0) | 2022.09.21 |





댓글 영역