고정 헤더 영역
상세 컨텐츠
본문
엑셀 부분합 요약 결과만 보이게 만들고
보이는대로 붙여넣어 정리하는 방법

앞선 포스팅에서 부분합을 만드는 방법에 대해서 알아보았다. 부분합 1개만 만드는 것이 아니고, 2개를 만들어 다중 부분합을 사용했다.
다중 부분합을 이용하니 오히려 문서가 더 복잡하고 깔끔하지 않게 느껴지기도 했다.
이때, 보고싶은 부분만 딱 보게 만드는 기능을 알아보려고 한다.
부분합은 +와 -가 있는데, 이걸 적당히 이용하면 문서가 깔끔해진다.
많은 내용들 중에서 내가 보고자 하는 내용만 보기도 좋다.
그럼, 요약해서 정리한 내용만 골라서 복사하는 방법은 없을까?
대부분 복사를 하면, 전체 내용이 다 복사되어 붙여넣기가 된다.
그렇게 하지 않고 지금 내가 보고 있는 정리한 문서로 복사해서 붙여넣으려면?
그 방법도 같이 알아보려고 한다.
부분합 적용한 문서를 깔끔하게 정리하고, 보이는 화면만 복사해서 붙여넣는 방법에 대해서 이번 포스팅은 알아보려고 한다.
기본 부분합 적용 방법이 궁금하다면 앞선 포스팅을 참고하시길.
2022.06.26 - [IT/엑셀] - 엑셀 그룹지정해서 다중 부분합 요약 합계 적용 후 문서 깔끔하게 정리하는 방법
이번 포스팅에서는,
1. 부분합 기호를 이용해 데이터를 요약하는 방법에 대해서 알아보고
2. 요약한 데이터의 내용만 복사해서 붙여넣는 방법을 알아보겠다.
부분합 기호를 이용해 데이터를 요약하는 방법

부분합을 지정하면, 왼쪽에 +와 -가 생기게 된다.
-를 누르면, 요약내용이 숨겨진다.
+를 누르면, 숨겨졌던 요약내용이 다시 보이게 된다.

문서를 보고싶은 요약내용만 보게 하려면 이 +와 -를 적절하게 사용하면 된다.
위의 사진은
-를 모두 눌러서, B지점의 꽃종류별 합계를 한눈에 보이게 만들어 보았다.
요약한 데이터의 내용만 복사해서 붙여넣는 방법
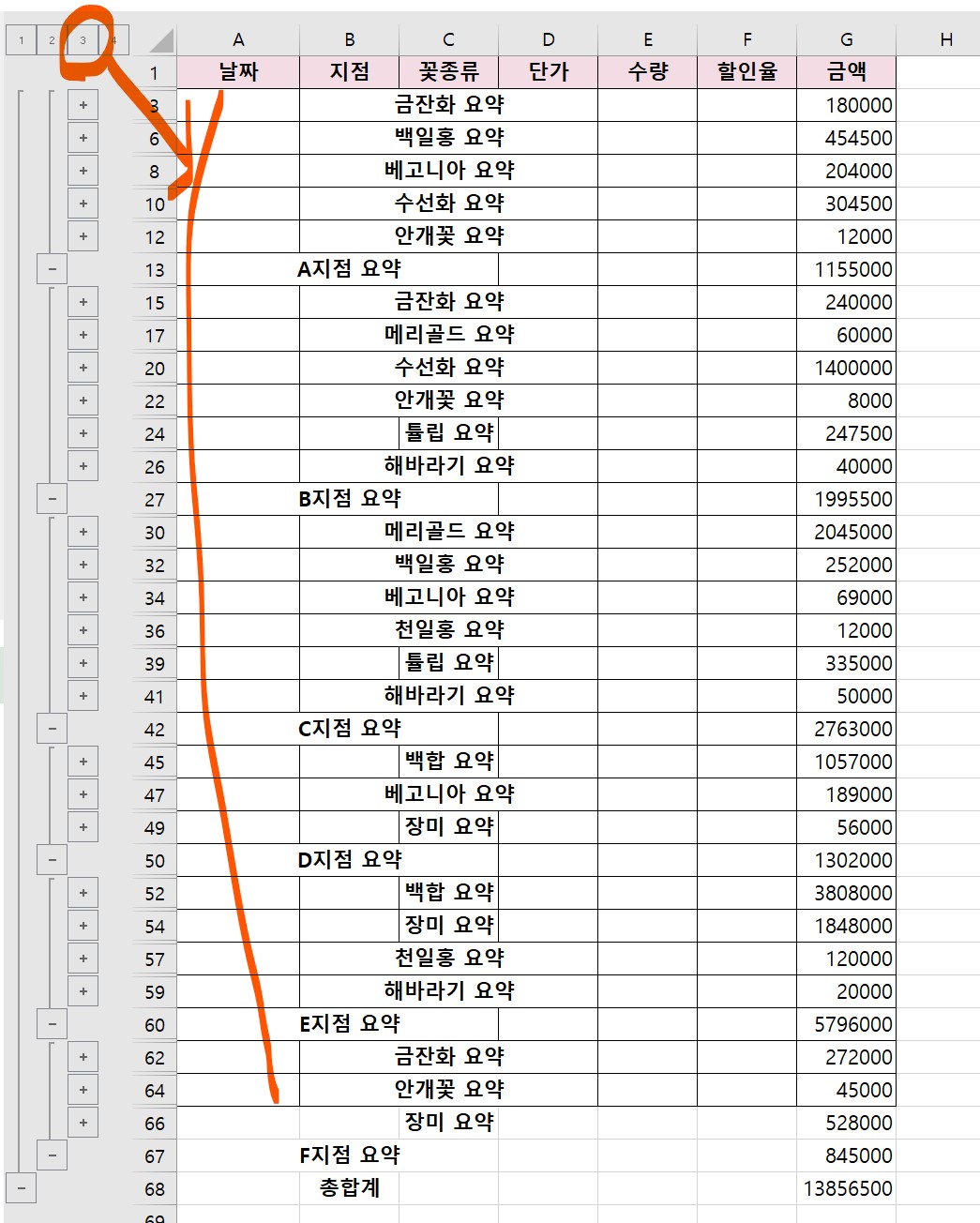
이렇게 +와 -를 눌러서 요약본을 만들었다.
각 지점별 꽃종류 요약을 한눈에 보이게 만들었다.

데이터가 있는 부분을 전체 범위 지정해준 뒤,
F5를 누른다.
[이동]창이 새롭게 뜨게 되고, 여기에서 [옵션]을 클릭한다.

[이동 옵션]창에서
[종류]를 [화면에 보이는 셀만]으로 클릭한 뒤, 확인을 눌러준다.
말 그대로 화면에 보이는 셀의 내용만 복사하는 기능이다.

[화면에 보이는 셀만] 선택 된 상태에서 Ctrl+C를 눌러준다.
복사할 공간으로 이동해, Ctrl+V를 눌러 붙여넣기를 실행한다.
이때 복사한 부분의 너비는 하나씩 조절해주어야 한다.
관련 포스팅 더보기
2022.04.15 - [IT/엑셀] - 엑셀 차트 눈금 간격 조절 테이블 레이블 표시 범례 위치 조정
2022.03.16 - [IT/엑셀] - 엑셀 sumif 함수 다중조건 sumifs 함수 두가지 조건 일때 합계 구하는 방법
엑셀 sumif 함수 다중조건 sumifs 함수 두가지 조건 일때 합계 구하는 방법
sumif 함수 sumifs 함수 엑셀에서 합계를 구하는 sum. 그냥 합계만 구할때는 sum함수만 사용하면 편리하지만, 한번에 조건에 맞는 숫자의 합계를 구할수도 있다. 여러 조건이 있을 때, 한번에 수식을
likeapricot.tistory.com
'IT > 엑셀' 카테고리의 다른 글
| 엑셀 피벗테이블 사용자 지정 방법으로 만드는 법 (0) | 2022.10.12 |
|---|---|
| 엑셀 피벗테이블 추천 방법으로 만드는 방법 (0) | 2022.10.09 |
| 엑셀 그룹지정해서 다중 부분합 요약 합계 적용 후 문서 깔끔하게 정리하는 방법 (0) | 2022.10.02 |
| 엑셀 자동 필터 숫자 수량 평균미만 크거나 같음 상위 10개 추출하는 방법 (0) | 2022.09.28 |
| 엑셀 자동 필터 해제하는 법과 날짜 문자로 설정하는 방법 (0) | 2022.09.25 |





댓글 영역