고정 헤더 영역
상세 컨텐츠
본문
엑셀 매크로 편집기 이용해서
코드로 매크로 편집하는 방법

앞서서 만든 매크로를 편집하는 방법에 대해 알아보려고 한다.
이전에 매크로를 2개 만들었었는데, 그때 한개는 짝수행에만 색상을 채워넣도록 하는 매크로를 만들었었다. 이 매크로를 무조건 짝수행이 아닌, 사용자가 지정한 행마다 색상을 채워넣을 수 있도록 수정해보려고 한다.
매크로를 편집할때는, 코드를 이용해야 한다.
먼저 매크로 편집을 이용해 비주얼 베이식 편집기를 열어서, 코드를 입력하는 방식으로 편집을 진행하면 된다.
어려운 분들은 아예 매크로를 새로 만드는 것이 더 편할 수도 있으나
일단 한번 시도해보는 것도 나쁘진 않다.
이미 앞에서 만든 매크로를 응용하는 것이기 때문에 잘 따라왔다면 어렵진 않을 것이다.
대신, 코드 작성시 띄어쓰기와 오탈자에 유의해야한다.
오타가 있는데도, 입력시 오류가 없으면 고쳐지지 않고 그게 눈에 잘 안보이기 때문에 뭐가 문제인지 찾기 어려울 수 있기 때문이다. 작성시 오타에 유의하면서 작성하자.
그리고 띄어쓰기는 띄어야 할 곳을 안띄우면 아예 적용이 안된다. 그러니 이것도 잘 살펴보길 바란다.
코드를 모두 다 이해하기는 어렵기 때문에 하나하나 여러 예시를 응용하면서 자신만의 매크로를 만들어보는 것을 추천하고 싶다.
이미 만든 매크로가 없다면 이번 매크로 편집은 앞선 포스팅을 참고해 매크로를 만들고 따라하는 걸 추천한다.
2022.07.11 - [IT/엑셀] - 엑셀 매크로 조건부서식 MOD ROW 함수 적용하여 짝수행 셀마다 배경색 지정하도록 매크로 기록하는 방법
이번 포스팅에서는,
1. 비주얼 베이식 편집기 불러오기 3가지 방법에 대해 알아보고
2. 비주얼 베이식 편집기를 통해 매크로를 편집하는 방법에 대해 알아보겠다.
비주얼 베이식 편집기 불러오기 3가지 방법

1. 이미 매크로가 적용된 파일을 불러온다.
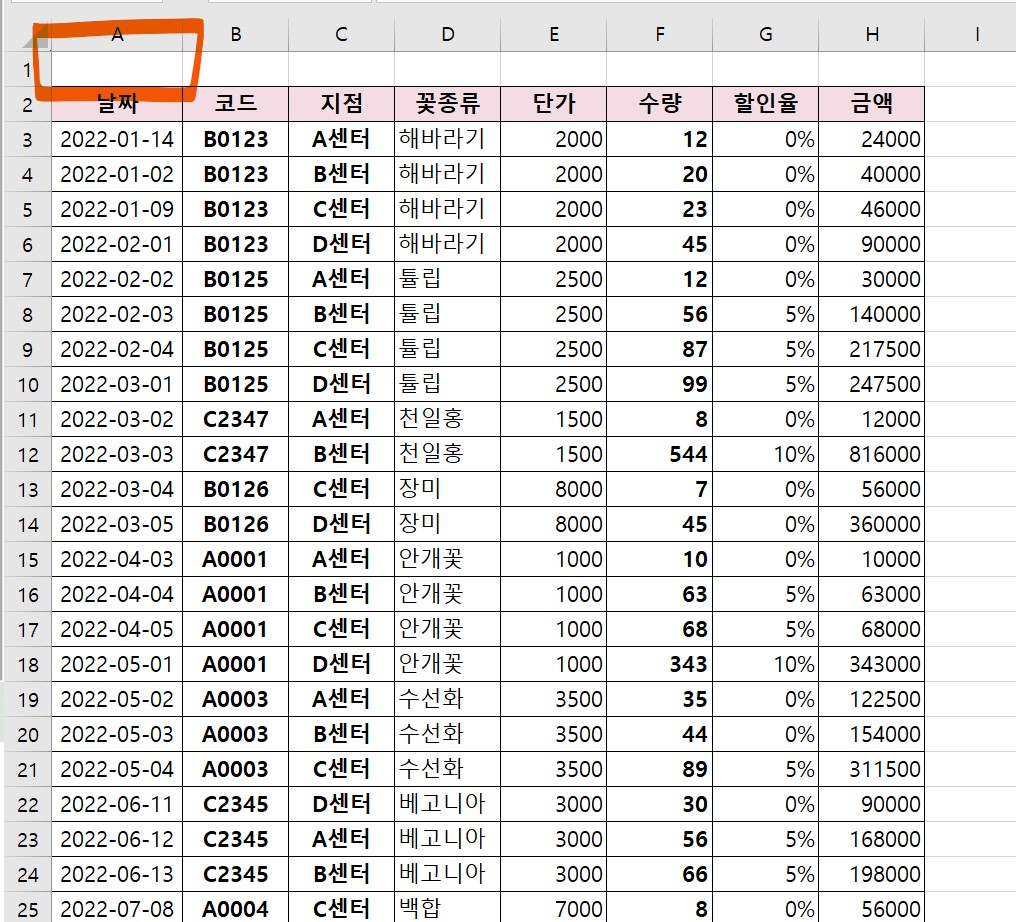
2. [A1]셀을 클릭한다.
3. 매크로 편집을 위한 [비주얼 베이식 편집기]는 3가지 방법 중 하나로 불러오기를 적용해보자.
아래에 하나씩 방법을 알아보겠다.
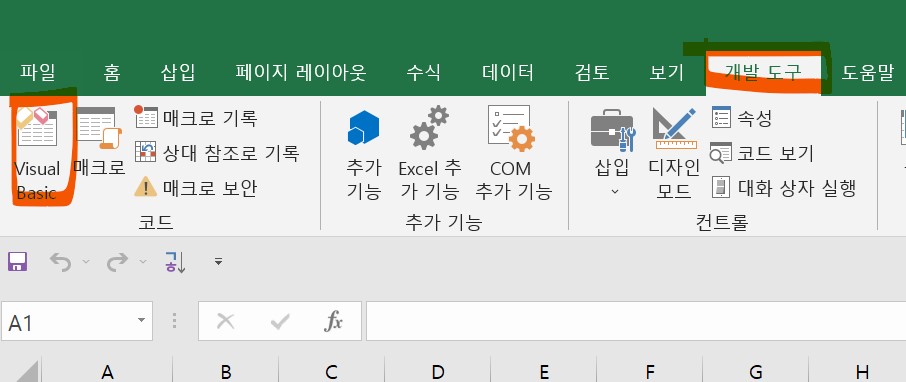
비주얼 베이식 편집기를 불러오는 방법 1.
[개발도구] -> [코드] -> [Visual Basic] 아이콘을 클릭한다.

비주얼 베이식 편집기를 불러오는 방법 1.
[개발도구] -> [코드] -> [매크로] 아이콘을 클릭한다.
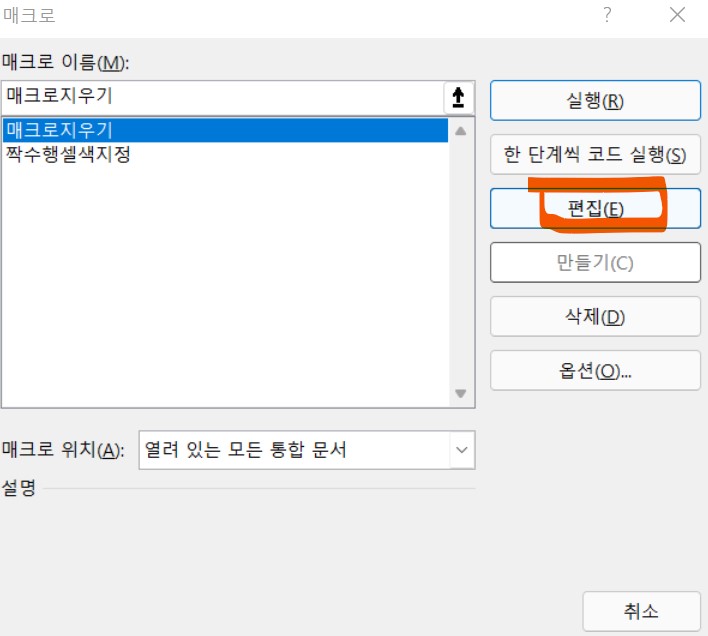
목록에서 편집하고자 하는 매크로를 선택하고 [편집]을 누른다.
비주얼 베이식 편집기를 불러오는 방법 3. 단축키 이용하기
비주얼 베이식 편집기를 불러오는 단축키를 이용하면 한번에 불러올 수 있다.
단축키는
Alt + F11
이걸 누르면 한번에 불러와진다.
추가적으로 단축키가 궁금하다면 아래 포스팅을 참고할 것. 기본적으로 알아두어야 하는 단축키들만 모아놓았다.
2022.03.25 - [IT/엑셀] - 꿀팁 자주 사용하는 기본 엑셀 단축키 모음집 문서 작성 자격증 시험에 활용하기 좋은 팁
비주얼 베이식 편집기를 통해 매크로 편집하는 방법
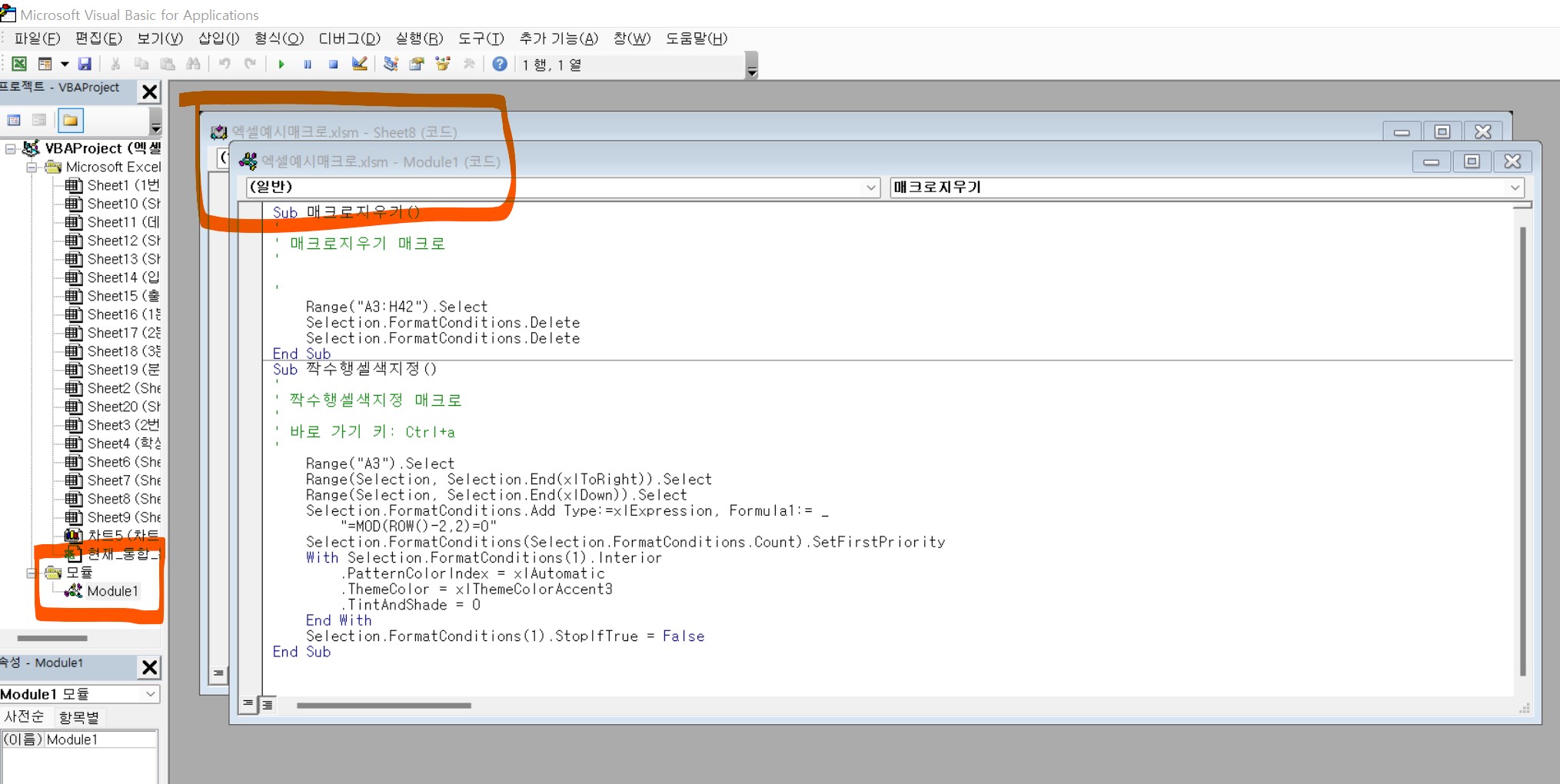
이렇게 불러온 [비주얼 베이식 편집기] 창이 떴다. 매크로 편집법에 대해서 순서대로 알아보도록 하겠다.
1. 왼쪽의 [모듈]의 하위메뉴인 [Module1]을 더블클릭한다.
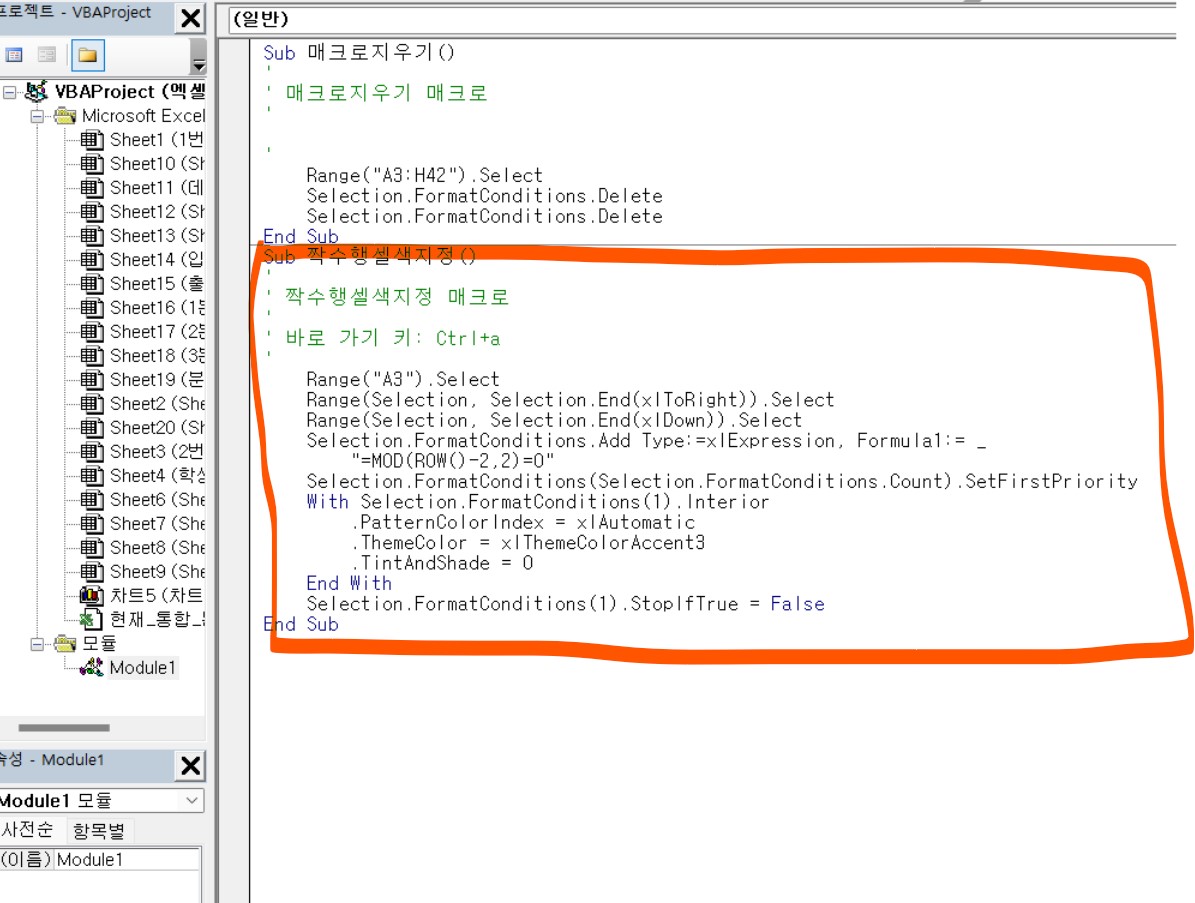
2. Sub 옆에 지정해놓은 매크로의 이름이 나온다.
위의 창에서 보면 위에 sub 매크로지우기()와
아래에 sub 짝수행셀색지정()
으로 2개가 나온다.
앞서서 매크로를 2개 만들었기 때문에 2개가 나온 것!
여기에서는 아래에 있는 sub 짝수행셀색지정() 밑을 수정하려고 한다.
우리는, 짝수행뿐만 아니라 사용자가 원하는 대로 그 행 마다 반복적으로 채워넣기가 가능하게 하고 싶기 때문이다.
그래서 이 매크로를 편집하는 것이다.

3. [짝수행셀색지정] 매크로 아래에 먼저,
빨강색 테두리 안에 있는 코드를 직접 타이핑하여 입력한다.
Dim rowno As Integer
rowno = Val(InputBox("배경색을 지정할 행 단위값을 입력", "숫자 입력", 2))
라고 직접 입력해주자.
이 뜻은,
Dim rowno As Integer
변수 rowno를 정수로 선언하겠다는 의미이다.
rowno = Val(InputBox("배경색을 지정할 행 단위값을 입력", "숫자 입력", 2))
입력상자(InputBox) 대화상자를 만들어서 대화상자의 이름을 "숫자 입력" 이라고 만들고,
그 안에 문구를 "배경색을 지정할 행 단위값을 입력"이라고 만든 뒤,
숫자를 입력하면 행의 배숫값을 받아서 rowno 변수에 넘겨주라는 의미다.

4. 다음으로
사진과 같이 빨간 테두리 안의 글자를 입력해준다.
이미 입력된 조건부서식 조건을 수정하는 것이다.
"=MOD(ROW()-2," & rowno & ")=0"
이라고 수정해주자.
여기에서는 본래의 =MOD(ROW()-2, 까지는 동일하고
" & rowno & "만 입력해주면 된다.
여기에서 띄어쓰기에 유의하자. 띄어쓰기가 동일하지 않으면 적용이 안된다. &과 rowno사이를 반드시 띄워줄 것.
"=MOD(ROW()-2," & rowno & ")=0" 것의 뜻은
조건부서식 규칙에 따라서 rowno값이 매번 바뀌도록 규칙을 정한 것이다.

5. 매크로를 모두 편집했으니 X를 눌러서 나간다.
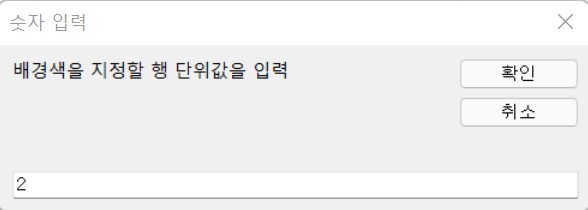
6. 매크로를 실행해보겠다. 매크로는 바로가기로 실행해도 되고, 직접 매크로 목록에서 선택해서 실행해도 된다.
매크로를 실행하니, 숫자입력 창이 떴다.
여기에는 기본적으로 2라고 입력되어 있다.
이미 설정된 매크로가 2행마다 색을 채우라고 했기 때문이다.
매크로 실행법에 대해 궁금하다면 다음을 참고할 것.
2022.09.18 - [IT/엑셀] - 엑셀 매크로 목록 확인하는 방법과 바로가기로 실행하고 매크로파일 보안경고 메세지 콘텐츠 사용으로 이용가능하게 만들기

7. 그럼 이걸 4라고 입력해보겠다. 4행마다 색을 칠하라는 의미로 말이다.
원하는 숫자를 입력해서 적용되는지 테스트해보자.

8. 4행마다 색이 칠해진 것을 확인할 수 있다.
만약에, 매크로 실행이 안된다면
오타가 있는지 혹은 띄어쓰기가 동일하지 않은지 꼼꼼히 체크해보자.
관련 포스팅 더보기
2022.01.23 - [IT/엑셀] - 큰 금액 엑셀 백만 단위 잘라서 간단하게 표시하고 만단위 4자리마다 쉼표 넣는 방법
큰 금액 엑셀 백만 단위 잘라서 간단하게 표시하고 만단위 4자리마다 쉼표 넣는 방법
숫자가 큰 금액 간단하게 표시하는 방법 엑셀을 사용하면서 견적서나 예산안 등 큰 숫자를 사용하게 될 경우가 많을 것이다. 그때, 숫자를 읽기 쉽게 표시하는 것이 무엇보다 중요하다. 누가봐
likeapricot.tistory.com
2022.01.22 - [IT/엑셀] - 셀서식 이용해서 엑셀 전년도 증감 빨강 파랑 화살표 색 표시 양수 음수 0 적용하는 법
셀서식 이용해서 엑셀 전년도 증감 빨강 파랑 화살표 색 표시 양수 음수 0 적용하는 법
엑셀 전년 대비 증감 화살표로 표시하는 방법 전년대비 회원수가 증가하였거나 감소하였는지 한눈에 보려면 어떻게 하면될까? 전월대비 실적이 증가했는지, 줄었는지 알아보려면? 이전대비 증
likeapricot.tistory.com
'IT > 엑셀' 카테고리의 다른 글
| 엑셀 매크로 삭제하는 간단한 방법 (0) | 2022.11.20 |
|---|---|
| 엑셀 매크로 양식 컨트롤로 바로실행 단추 만들어서 빠르게 적용하는 방법 (0) | 2022.11.13 |
| 엑셀 매크로 목록 확인하는 방법과 바로가기로 실행하고 매크로파일 보안경고 메세지 콘텐츠 사용으로 이용가능하게 만들기 (0) | 2022.11.09 |
| 엑셀 매크로가 포함된 문서 xlsm 형식으로 저장하는 방법 (0) | 2022.11.06 |
| 엑셀 매크로 조건부서식 MOD ROW 함수 적용하여 짝수행 셀마다 배경색 지정하도록 매크로 기록하는 방법 (0) | 2022.11.02 |





댓글 영역