고정 헤더 영역
상세 컨텐츠
본문
엑셀 HLOOKUP 함수로
할인율 구하는 방법

이전 포스팅의 Vlookup에 이어 hlookup에 대해 알아보고자한다.
hlookup은 가로방향의 목록조건을 이용하는데 활용하면 된다.
목록조건이 가로방향이면 hlookup
세로방향이면 vlookup이다.
여기에서는 수량에 따른 할인율을 목록조건으로 적어두고, 수량기준에 맞으면 할인율이 적용되도록 할 예정이다.
이때, 수량은 딱 정해진게 아니고 구간에 따라 근사값을 반영할 예정이라 옵션을 true로 설정해보려고 한다.
앞선 포스팅에서는 100%일치한 값일때만 값을 적으라고 해서 false조건을 이용했었다.
더 자세하게 궁금하다면 포스팅을 참고할 것.
vlookup은 정말 많이 사용하게 되는 함수이니 꼭 익혀두는 것이 좋다.
2022.03.28 - [IT/엑셀] - 엑셀 VLOOKUP 함수로 상품명 단가 구하는 방법 브이룩업 활용법
vlookup과 hlookup은 문서서식에서 정말 많이 사용하고, 특히 재고관리에서 없어서는 안될 함수이니 꼭 기억하자.
회사생활의 필수 함수다.
이번 포스팅에서는,
1. hlookup 함수에 대해서 알아보겠다.
2. hlookup 함수를 이용해 수량에 따라 할인율을 적용해보겠다.
hlookup 함수
hlookup 함수
hlookup 함수는 지정해놓은 목록조건이 가로방향일때 활용하면 된다.
작성해 놓은 기준 값을 가로방향으로 맞는지 따져가면서 일치하는 조건값과 같을 때, 해당값이 표시된다.
=hlookup(찾을 기준값,데이터가 작성된 목록범위 전체,목록범위 중 참고할 행의 번호,옵션)
순서로 작성하면 된다.
1) 찾을 기준값은 데이터에 적혀진 값이다.
이 값을 기점으로 맞는 조건값을 구하게 된다.
2) 그 값을 기준으로 목록범위를 지정한다. 목록범위안에 기준값도 포함되어 있어야한다.
목록범위의 첫번째 행은 반드시 기준값이 적혀있어야한다.
행방향은 위아래가 일치하는 스타일이고,
열방향은 왼쪽 오른쪽이 일치하는 스타일이다.
3) 목록범위 중 참고할 행을 숫자로 입력한다.
4) 옵션에서
false 나 0을 입력하면, 100% 동일한 값일때만 데이터가 입력된다.
true 나 1을 입력하면, 근사치 값을 찾아 데이터가 입력된다.
이전 포스팅인 vlookup예시에서는 false를 이용했고
hlookup에서는 true를 이용해 근사값을 찾는 예시를 살펴볼 것이다.
hlookup 함수를 이용해 수량에 따라 할인율을 적용
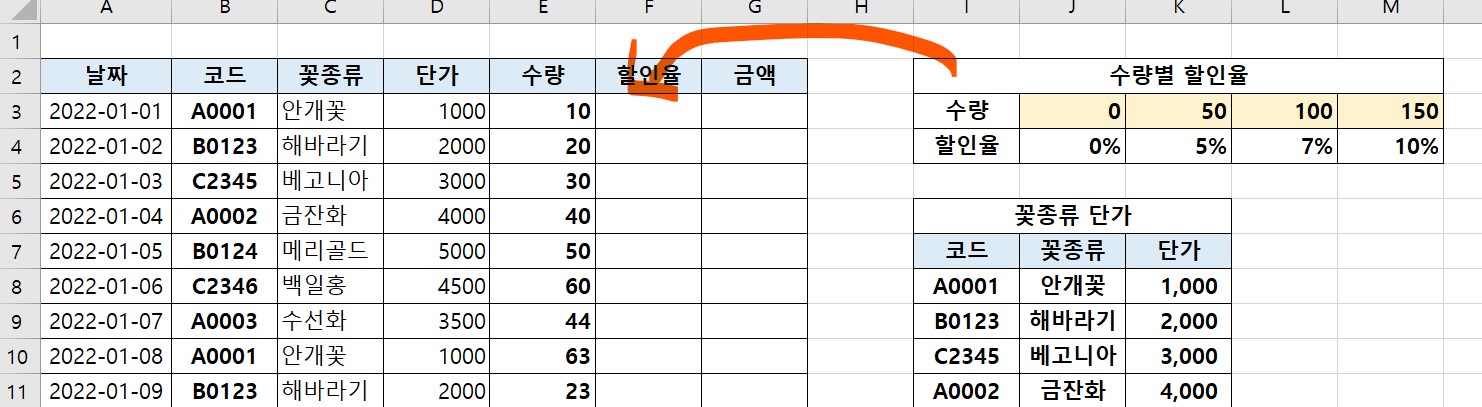
수량별 할인율 목록조건을 이용해, 수량에 따라 할인율을 적어보려고 한다.
1. 할인율의 첫번째 셀을 클릭한다.

2. [수식] -> [함수 라이브러리] -> [찾기/참조영역] -> [HLOOKUP] 함수를 클릭한다.

3. HLOOKUP함수의 함수 인수 창에서
Lookup_value(기준 값) 에는 수량의 첫번째 셀을 클릭한다.
Table_array(목록 기준 범위) 에는 '수량별 할인율' 표를 범위지정한다.
Row_index_num(참고할 행 번호) 에는 2 라고 입력한다.
여기에서 꽃종류가 2행에 있기 때문에 2를 입력한 것.
Range_lookup(옵션)에는 TURE를 입력했다.
true를 입력한 이유는, 목록조건의 수량이 0,50,100,150으로 입력되었기 때문이다.
미리 적혀진 수량이 100% 목록조건의 수량과 일치할 수 없기 때문에
0 : 수량이 0~49개일때는 0%로 표시
50 : 수량이 50~99개 일때는 5%로 표시
100 : 수량이 100~149개 일때는 7%로 표시
150 : 수량이 150개 이상일때는 10%로 표시하라는 의미다.
이 범위에 들어오면 할인율을 표시하도록 근사치값에 결과값을 내라는 의미로, true를 적었다.
true 혹은 1을 적으면 된다.
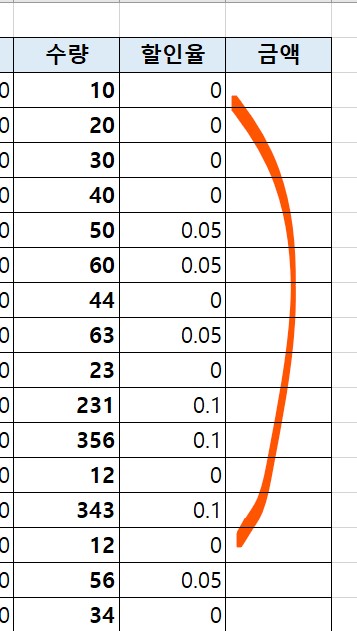
4. 할인율이 입력되었다.
그런데 좀 %로 입력이 안되니까 보기가 좋지 않아서
%로 변경해보려고 한다.

5. 할인율셀을 블락지정 하고, 메뉴바에서 [표시형식]에 있는 %를 클릭하자.
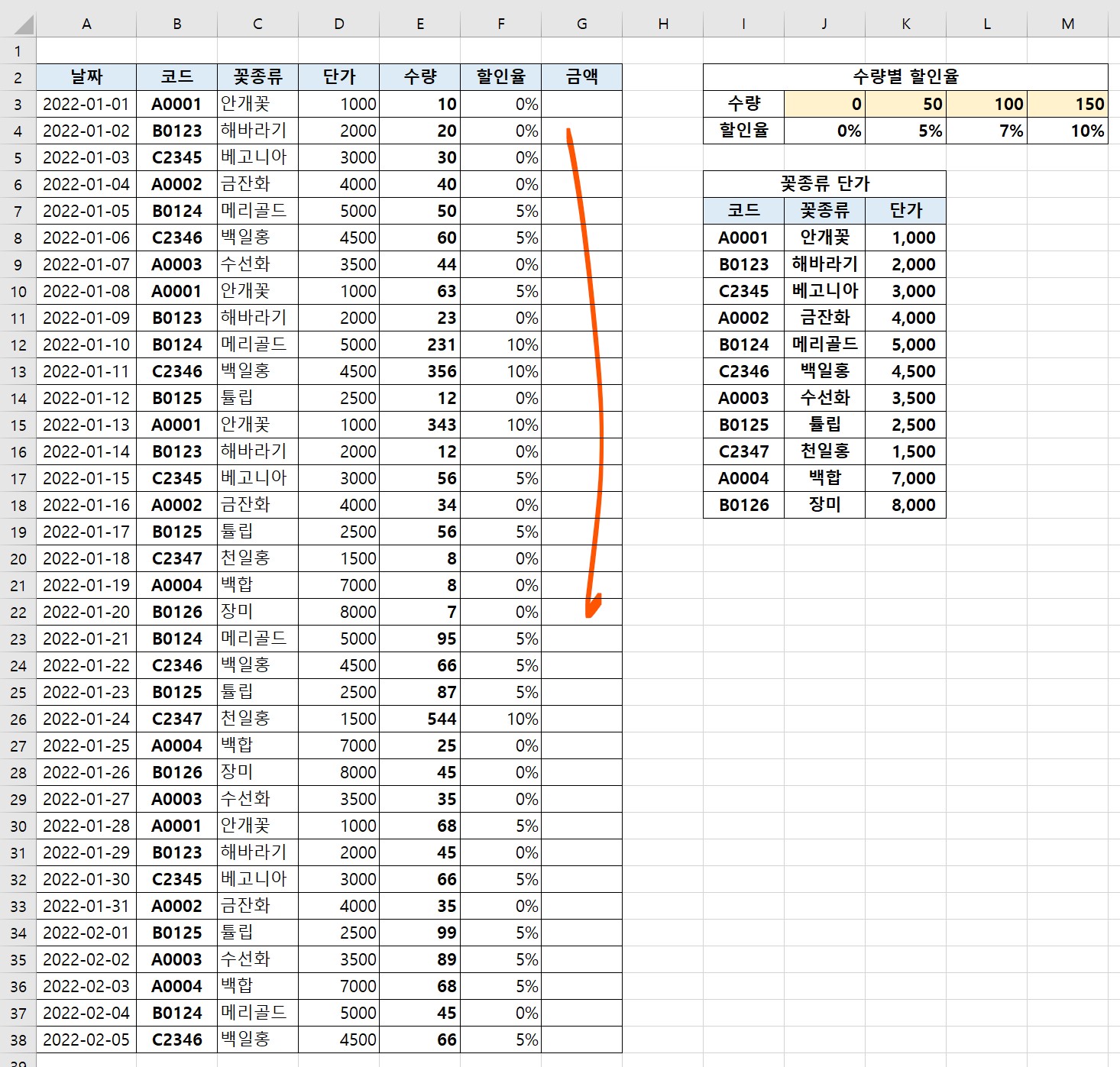
6. 목록조건처럼 %로 변경되어 보기좋게 결과값이 변했다.
관련 포스팅 더보기
2022.03.10 - [IT/엑셀] - AVERAGE 함수로 평균구하고 AVERAGEIF 함수로 기준 점수 이상만 선택적으로 엑셀 조건 평균 구하는 방법
2022.03.06 - [IT/엑셀] - 엑셀 if 함수 합격 불합격 조건 적용하고 기준점수 문자로 표시하는 방법
'IT > 엑셀' 카테고리의 다른 글
| 엑셀 DATEDIF 함수로 근무기간 계산하는 방법 (0) | 2022.04.17 |
|---|---|
| 엑셀 IFERROR 함수로 #N/A #NAME? #NULL! 오류 표시 변경하는 방법 (0) | 2022.04.10 |
| 엑셀 choose 함수 mid 함수 중첩하여 부서명 알아내는 방법 (0) | 2022.03.27 |
| 꿀팁 자주 사용하는 기본 엑셀 단축키 모음집 문서 작성 자격증 시험에 활용하기 좋은 팁 (0) | 2022.03.25 |
| 엑셀 SUBSTITUTE함수로문자열 찾아원하는대로 바꾸기 (0) | 2022.03.23 |





댓글 영역