고정 헤더 영역
상세 컨텐츠
본문
엑셀 IFERROR 함수

엑셀을 사용하면서
#N/A
#NAME?
#NULL!
#VALUE!
#REF!
#DIV/0!
#NUM!
과 같은 오류를 많이 보았을 것이다.
그럼 그렇게 표시 안되고 직접 오류라고 표시하거나 0으로 표시하려면 어떻게 하면 될까?
오류도 표시를 변경할 수 있는 함수가 따로있다.
IFERROR함수를 이용하면 된다.
공식 문서 등에서 오류를 많이 보이는 오류말고, 오류같지 않게 표시할 수도 있으니 필요한 곳에 활용해보자.
이번 포스팅에서는,
1. IFERROR 함수에 대해서 알아보겠다.
2. IFERROR 함수를 이용해 오류메세지를 "오류"라고 표시해보겠다.
3. IFERROR 함수를 이용해 오류메세지를 "0"으로 표시해보겠다.
IFERROR 함수
IFERROR 함수
IFERROR함수는 셀에 입력된 값이나 수식에 오류가 있을 때, 이것을 사용자가 지정한대로 처리해주는 함수다.
사용자가 지정한대로 오류를 표시하게 할 수 있다.
=IFERROR(오류를 검사할 셀값,"오류일때표시할값")
오류일때 표시할 값은 반드시 따옴표를 넣어주자. "오류", "오류로표시", "오류로보여짐" 등등 다양한 말로 표현할 수 있다.
오류를 검사할 셀값에는 이미 수식이 들어있는 경우가 있으므로
이 수식을 괄호로 묶고 그 앞에 IFERROR함수를 붙이면 된다.
=IFERROR((수식),"오류값")
과 같이 말이다.
아래의 예시에서 더욱 자세히 살펴보도록 하겠다.
IFERROR 함수를 이용해 오류메세지를 "오류"라고 표시
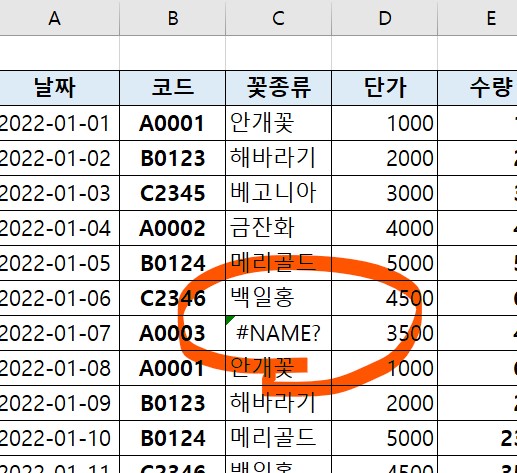
엑셀을 이용하다보면 위와 같은 에러메세지를 많이 볼 수 있다.
조금만 수식을 잘못입력해도, 값을 잘못 넣어도 다양한 에러메세지가 나오기 마련이다.
그럼 이렇게 에러메세지를 표시하지 않고, 사용자가 지정한대로 에러가 표시되게 해보겠다.
1. 첫 셀을 클릭해준다.
오류가 있는 셀을 클릭하기보다는, 오류가 있는 셀이 포함된 열의 첫 데이터 셀을 클릭해주는게 좋다.

2. 수식입력줄 =다음에 IFERROR를 입력하고 괄호로 묶어준다.
=IFERROR(VLOOKUP(B3,$I$7:$K$18,2,FALSE))
과 같이 되도록 만들어준다.
3. 수식입력줄 옆에 있는 fx를 눌러 IFERROR 함수인수창을 불러온다.
4. IFERROR 함수인수창의 두번째 줄
Value_if_error 에 "오류" 라고 입력해준다.
이 창은 사용자가 지정하는대로 표시되도록 설정하는 곳이다.
원하는 메세지를 따옴표와 같이 입력해주면 된다.
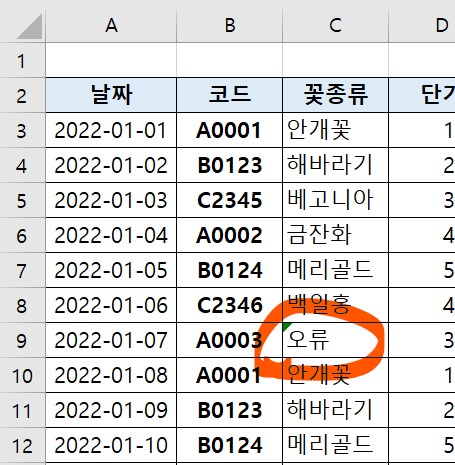
5. 최종적으로 오류메세지가 "오류"로 변경되었다.
입력된 수식은 다음과 같다.
=IFERROR(VLOOKUP(B3,$I$7:$K$18,2,FALSE),"오류")
IFERROR 함수를 이용해 오류메세지를 "0"으로 표시
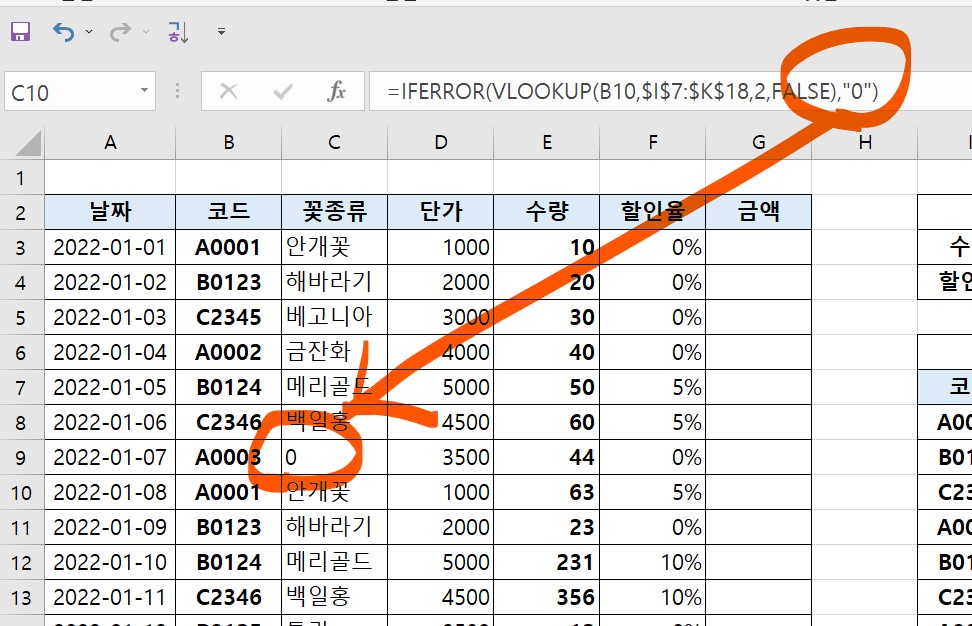
이번에는 "오류" 대신에 "0"으로 오류메세지를 변경해보겠다.
이미 입력된 내용의 수식에, "오류"대신 "0을 입력하면 된다.
=IFERROR(VLOOKUP(B3,$I$7:$K$18,2,FALSE),"0")
오류 대신, 0이라고 표시되었다.
관련 포스팅 더보기
2022.03.30 - [IT/엑셀] - 엑셀 HLOOKUP 함수로 할인율 구하는 방법 에이치룩업 활용법
2022.03.28 - [IT/엑셀] - 엑셀 VLOOKUP 함수로 상품명 단가 구하는 방법 브이룩업 활용법
'IT > 엑셀' 카테고리의 다른 글
| 엑셀 INDEX함수로 최저가를 판매하는 판매처 찾는 방법 (0) | 2022.04.20 |
|---|---|
| 엑셀 DATEDIF 함수로 근무기간 계산하는 방법 (0) | 2022.04.17 |
| 엑셀 HLOOKUP 함수로 할인율 구하는 방법 에이치룩업 활용법 (0) | 2022.04.06 |
| 엑셀 choose 함수 mid 함수 중첩하여 부서명 알아내는 방법 (0) | 2022.03.27 |
| 꿀팁 자주 사용하는 기본 엑셀 단축키 모음집 문서 작성 자격증 시험에 활용하기 좋은 팁 (0) | 2022.03.25 |





댓글 영역