고정 헤더 영역
상세 컨텐츠
본문
엑셀 날짜 요일 한번에 표시하기

엑셀을 사용해서 문서를 작성할 때, 날짜와 요일을 한번에 표시하고 싶을때가 있을 것이다.
일반적으로 날짜와 요일을 한번에 적어두고 채우기를 사용하면
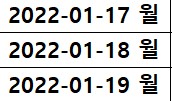
위의 사진처럼, 요일은 변화하지 않고 날짜의 '일'만 변화하는 경우가 많다.
그래서 한번에 적용하기가 어렵게 느껴지곤 한다.
이럴때 한 셀에 날짜와 요일을 한번에 적어두고, 채우기를 해도 같이 증가하도록 하려면 어떻게 해야할까?
[셀서식]의 사용자 지정을 이용하면 된다!
셀서식에서 한번만 수식을 적어두면 계속 채우기를 해도 자동으로 요일과 날짜가 같이 증가하게 된다.
한 셀에 적어두니까 보기도 좋고, 깔끔하다!
문서를 작성하는데 아주 꿀팁이 될 것이다.
날짜를 작성하는 것은 회사에서만 사용되는 것은 아니다. 기본적으로 날짜 입력을 아주 많이 사용하기 때문에, 여행일정을 짜거나 계획표를 작성할때도 유용하다.
특히 날짜는 계획표를 짤때 필수적인 요소이기 때문이다.
이번 포스팅에서는,
1. 한 셀에 날짜와 요일을 표시하여 더욱 깔끔하게 표시하는 방법을 알아보겠다.
2. 날짜 수식을 배워 다양하게 활용할 수 있도록 하겠다.
아래에 날짜 수식에 대해 정리해두겠으니 참고하도록.
3. 한글 요일뿐만 아니라 영문 요일과 영문 월로 표시하는 방법도 알아보겠다.
한번만 익혀두면 두고두고 사용할 기능이므로 꼭 숙지하자!
셀서식에 들어가서 한번만 수고로움을 감수하도록 하자!
셀서식 사용자지정 이용해서 날짜와 요일 한번에 표시하는 법

기본적으로 날짜를 입력하면, 연도-월-요일 순서로 입력된다.
이 날짜를 내가 원하는대로 변경이 가능하다.
연도다음에 2022년으로 표시할 수도 있다.
월도 1월로 표시할 수도 있다.
[셀서식] 사용자지정을 이용하면 본인 스타일에 맞게 커스텀이 가능하니, 아래의 서식을 찬찬히 보고 숙지하자.
1. 날짜 서식을 지정할 곳을 블락지정한다.
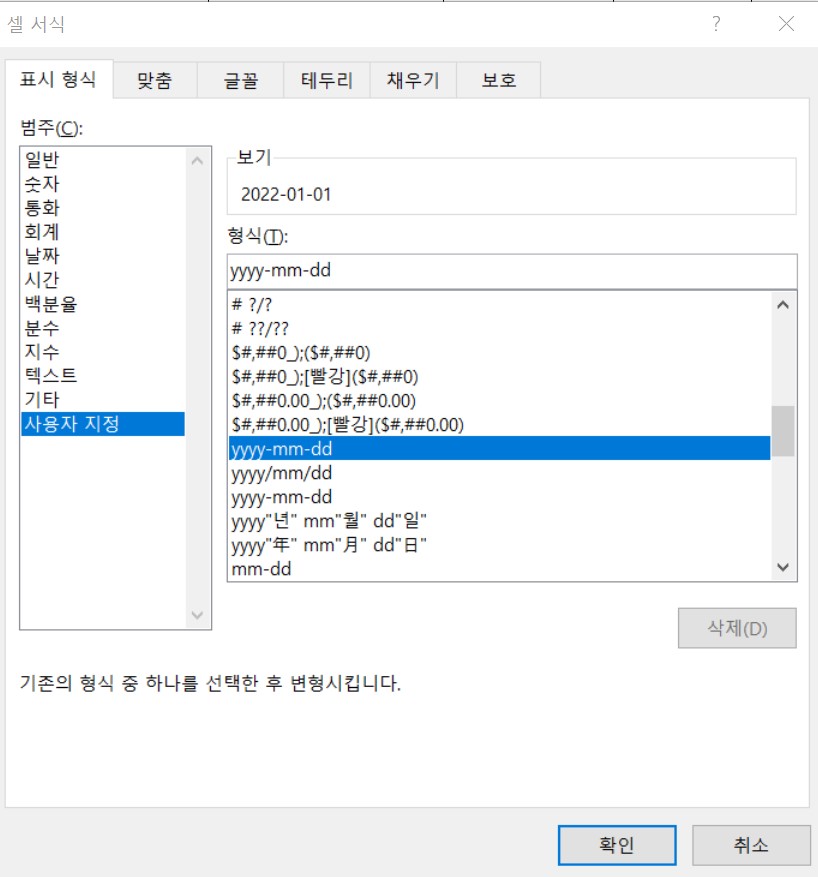
2. Ctrl+1 셀서식 단축키 -> [셀서식]창 -> [범주] 사용자지정 -> [형식]
Ctrl+1을 클릭하여 셀서식 창을 오픈한다.
셀서식의 기본 기능에 대해 궁금하다면 아래의 포스팅을 참고하도록.
2022.01.20 - [IT] - 엑셀 셀서식 단축키 견적서 총계 합계 숫자를 한글이나 한자로 표시되게 만드는 법
사용자 지정 형식에 들어가보면, 기본적으로 입력되는 날짜의 서식 코드를 볼 수 있다.
기본 날짜 서식 코드는
yyyy-mm-dd
이 서식 코드를 해석해보면
yyyy 연도를 4자리로 표시
mm 월을 2자리로 표시 (예, 1월이면 01, 12월이면 12)
dd 일을 2자지로 표시 (예, 1월이면 01, 12월이면 12)
하라는 뜻이다.

[요일 추가하기]
3. [형식] 서식코드를 추가한다.
yyyy-mm-dd (aaa)
로 입력한다.
이 뜻은
괄호를 넣고 그 사이에 요일을 표시하게 하라는 뜻.
(월), (화), (수), (목)
aaa은 요일을 월 / 화 / 수 와 같이 한자리로만 나타나게 하는 것이다.
만약, 월요일, 화요일 처럼 보이게 하려면 aaaa을 사용하면 된다.
a의 자릿수에 따라서 표시되는 형식이 다르다.
해당 부분은 아래에 표로 정리해두겠다.
같이 표시하라는 것이다.

4. 마지막에 (요일)이 추가되었다.
괄호는 넣어도 되고 넣지 않아도 된다. 이건 그냥 꾸미는 용도로 사용한 것이다.
괄호로 해도 되고, []로 해도 되고, 그냥 해도 된다. 원하는대로 넣어도 상관이 없으니 본인의 문서 스타일에 따라서 꾸며보자.
핵심은 요일을 의미하는 것이 aaa이라는 의미다.
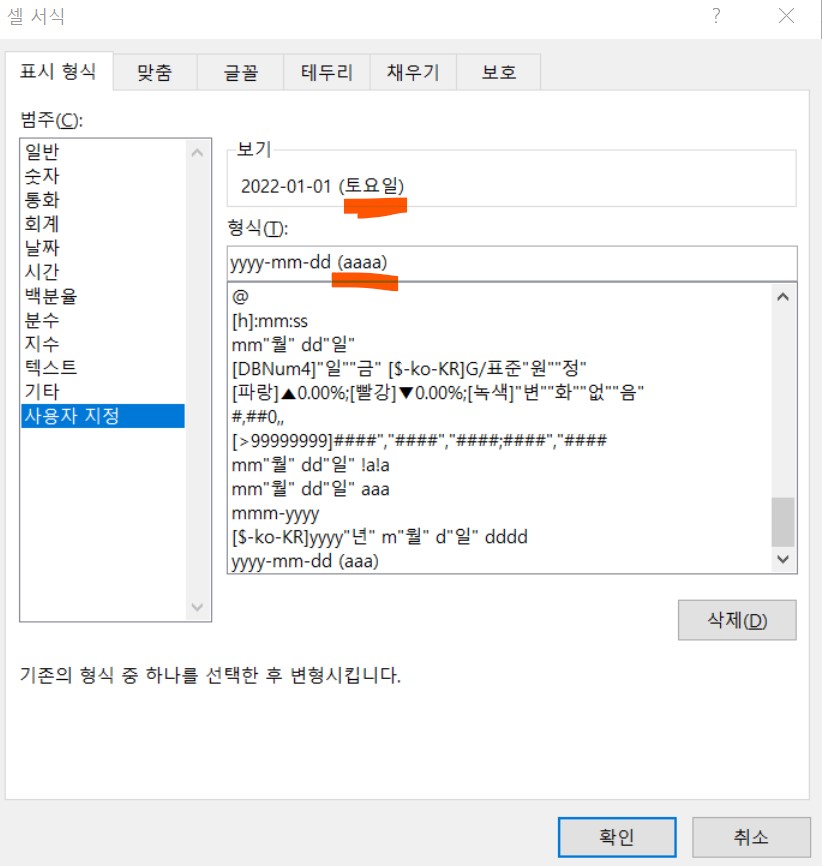
5. aaaa을 사용해보면 위와 같이 표시된다.
aaa는 월/화/수
aaaa는 월요일/화요일/수요일 처럼 전체 요일을 풀로 작성하는 기능이다.
위에서 보면, (토요일)로 표시된 것을 확인할 수 있다.
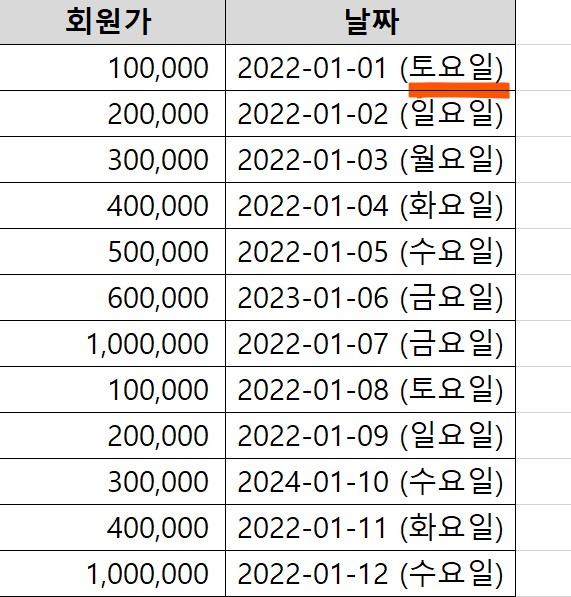
6. 최종적으로 적용된 모습이다.
각자의 성향에 맞게 설정해보자. 셀을 너무 길게 표시하고 싶지 않으면 그냥 짧게 표시해도 되고 자세하게 표시해야하면 길게 표시해도 된다.
연도의 길이도 변경이 가능하니 개인의 문서 스타일에 맞게 수정해보자.
년 월 일 추가해보기

위의 예시에서는 그냥 연도, 월, 일만 나와 있었다.
그런데 이걸 한글로 0000년 00월 00일 로 표시하고 싶으면 어떻게 하면될까?
해당 영문 서식 코드 옆에 한글로 직접 년, 월, 일 을 적으면 된다.
요일은 aaaa을 사용하면 자동으로 0요일 로 나오니 따로 한글로 적지 않아도 되니 참고할 것.
1. [셀서식] 사용자지정 -> [형식] 에 코드를 입력한다.
yyyy년 mm월 dd일 aaaa
이 서식 코드를 해석하면
yyyy년 : 연도 4자리 뒤에 "년"을 붙여 표시
mm월 : 월 2자리 뒤에 "월"을 붙여 표시
dd일 : 일 2자리 뒤에 "일"을 붙여 표시
aaaa : 00요일로 표시
로 표시하라는 의미다.

2. 전체 적용이 된 모습이다.
한 셀에 아주 길게 표시가 되지만, 그래도 누가 봐도 이해하기 쉬운 날짜로 표시되었다.
영문으로 월과 요일 표시하기
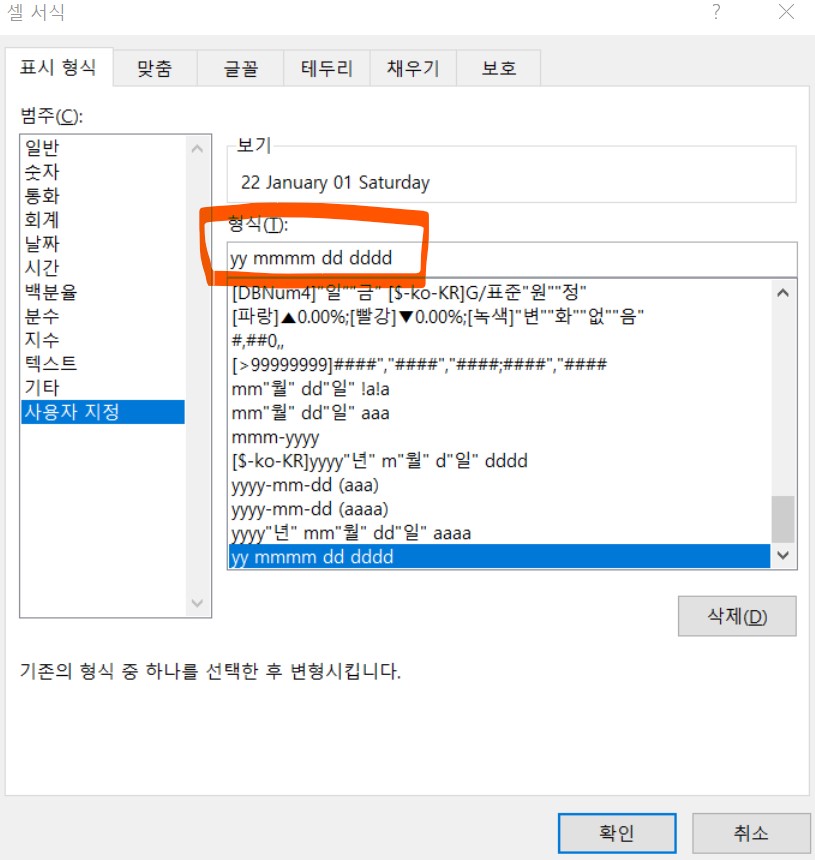
문서를 만들다보면 영문으로 날짜를 표시해야되는 경우도 있다. 엑셀에서는 자동으로 영문 표시가 되도록 지원하고 있는데, 코드를 조금만 다르게 작성하면 되기 때문에 꼭 숙지해보자.
쉽게 사용이 가능할 것이다.
1. [셀서식] 사용자지정 -> [형식] 에 코드를 입력한다.
yy mmmm dd dddd
위의 코드를 해석하면,
yy : 연도를 2자리로 표시 (2022입력시 22로 표시됨)
mmmm : 월을 영문으로 표시
dd : 일을 2자리로 표시
dddd : 요일을 영문으로 표시
하라는 뜻이다.
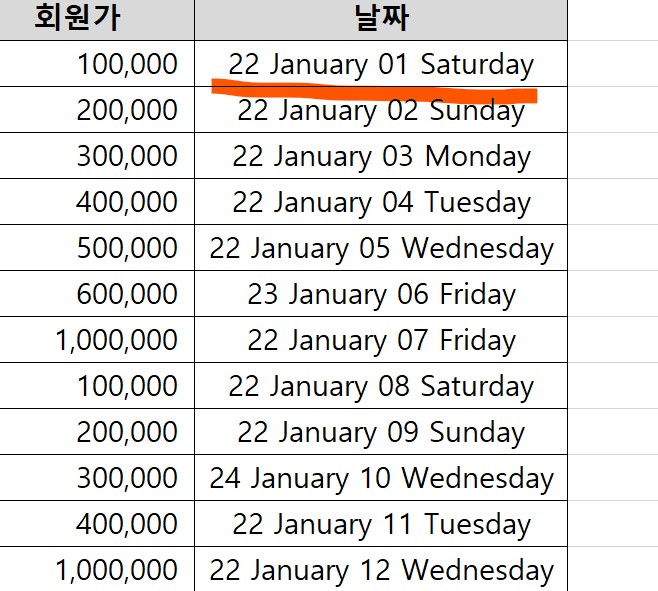
2. 연도는 2자리로, 월은 영문으로, 요일도 영문으로 표시되었다.
요일의 경우, 전체를 다 안적고 Mon과 같이 앞자리만 표시되게 설정할 수도 있다.
그 코드는 ddd로 적으면 된다.
dddd로 적으면 전체가 적히고
ddd는 앞자리만 적히는 것이다.
아래에 서식 기호를 자세하게 적어두었다.
날짜를 표시할 때 유용하게 사용될 것이다.

날짜를 셀서식에서 적용할 때, 이 코드만 알면 오케이다.
이 코드 위에 한글로 년,월,일을 붙이거나 () 괄호와 같이 꾸미거나 해서 자신이 원하는 날짜를 만들어 적용해보자.
문서가 한결 깔끔해지고 보기가 좋아질 것이다.
여러가지로 응용하면서 자기 것으로 만들어 보길 추천한다.
셀서식으로는 날짜뿐만 아니라 다양한 기능을 적용할 수 있다.
셀서식 관련 포스팅을 앞서 해 놓았으니 추가적으로 공부할 분들은 꼭 참고하시길 바란다.
2022.01.23 - [IT] - 큰 금액 엑셀 백만 단위 잘라서 간단하게 표시하고 만단위 4자리마다 쉼표 넣는 방법
2022.01.22 - [IT] - 셀서식 이용해서 엑셀 전년도 증감 빨강 파랑 화살표 색 표시 양수 음수 0 적용하는 법
2022.01.19 - [IT] - 엑셀 셀서식 사용자지정 기호 숫자 문자 적용 방법 귀하 사업자 등록 번호 만들기
'IT > 엑셀' 카테고리의 다른 글
| 엑셀 다른 시트 내용 데이터 가져오고 더하기 수식 적용하는 방법 (0) | 2022.01.27 |
|---|---|
| 엑셀 셀서식으로 출퇴근 대여 누적 시간 분 초 자동으로 계산하여 표시하는 방법 (0) | 2022.01.26 |
| 큰 금액 엑셀 백만 단위 잘라서 간단하게 표시하고 만단위 4자리마다 쉼표 넣는 방법 (0) | 2022.01.23 |
| 셀서식 이용해서 엑셀 전년도 증감 빨강 파랑 화살표 색 표시 양수 음수 0 적용하는 법 (0) | 2022.01.22 |
| 엑셀 셀서식 단축키 견적서 총계 합계 숫자를 한글이나 한자로 표시되게 만드는 법 (0) | 2022.01.20 |





댓글 영역